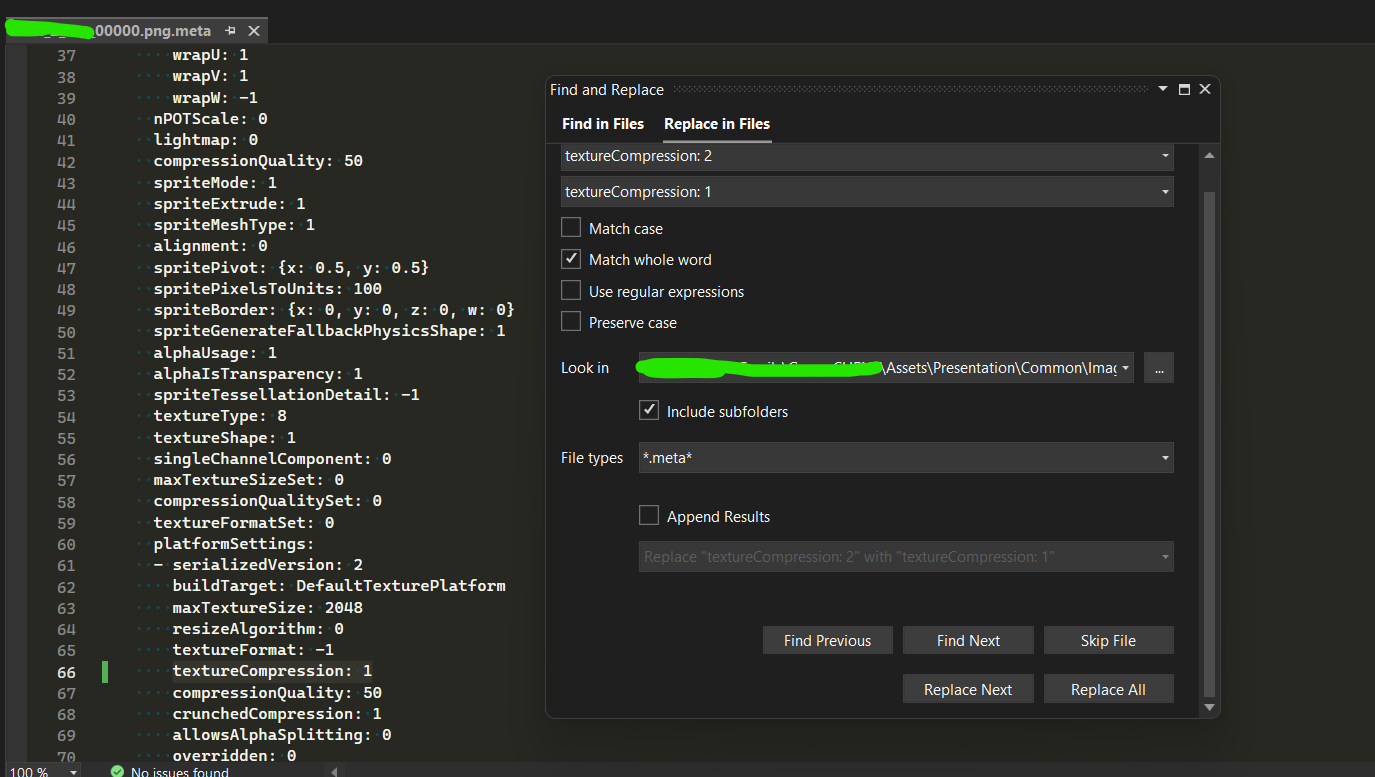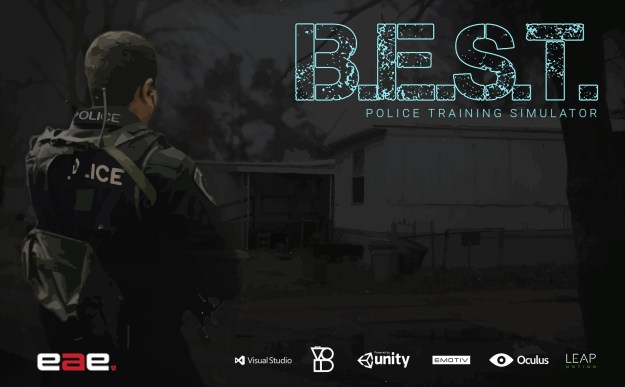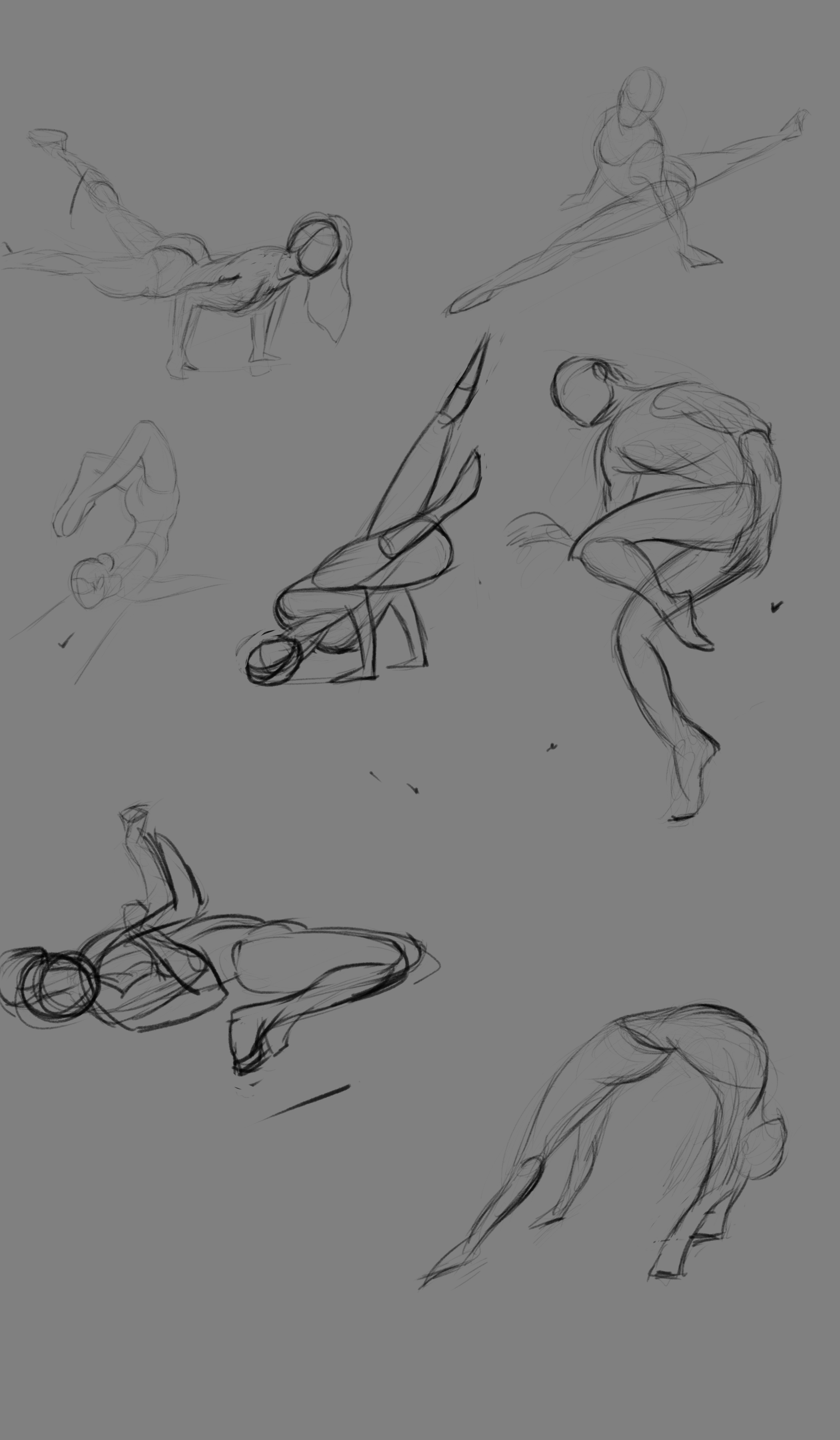Recently in one of my game’s our build size was too large. And we had to update a whole lot of images compression settings. These images were png sequences of a full screen transition. The transition took the player from base game scene to a bonus scene.
NOTE: This problem is for an asset already imported into Unity. For Assets being imported for the first time in Unity. Use a custom Importer tool. Or better yet nowadays use Unity’s Preset Manager to change default import settings. For more details, read this article here “coming soon”
Problem
Each transition png was 1080 X 1920, about 2 Mb with Compression setting at High Quality.
Each transition png sequence was about 80 pngs.
There were about 24 folders of each transition sequence.
So in total there were 1920 images spread across 24 folders.
I had to change Compression setting of each png to Normal Quality from High Quality.
So going to each folder in Unity, updating compression settings and waiting around 45 seconds for Unity to re-compile images was not a good idea. Given that I had 24 folders to do.
Solution
I had used Visual studio’s Replace in Files tool to update animation meta files way back when renaming animations keys were not possible in the Unity Editor.
So I decided to use the same tool to bulk rename all the Meta files of the png sequence that holds the compression settings.
Inside Visual Studio: Press ctrl + shift + H to bring up Replace in Files tool
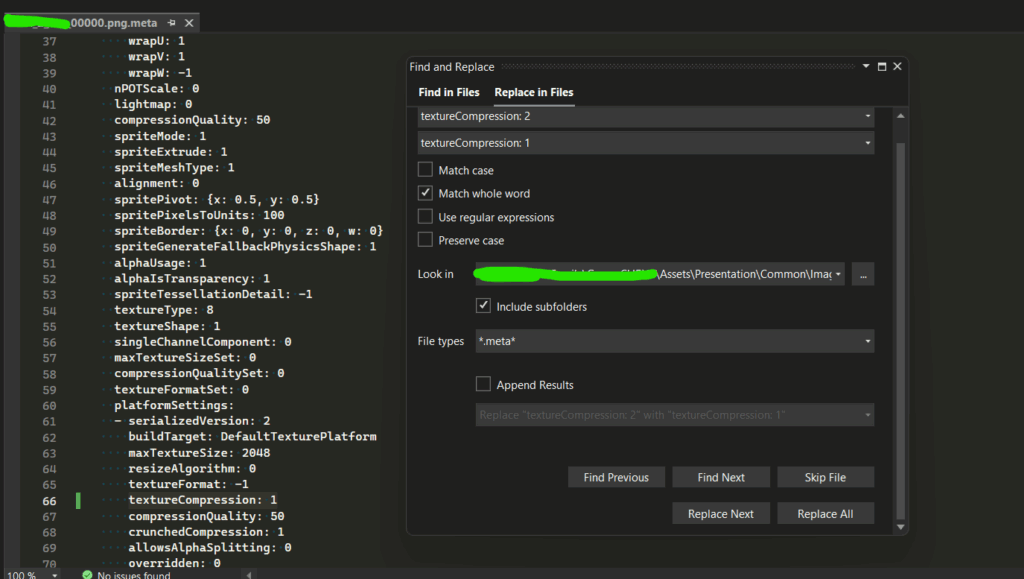
Find values needed to be updated in the Meta file.
(for my setup)
Replace
textureCompression: 2
with
textureCompression: 1
Check Match whole word
Go to Look In:
(for my setup)
Select the parent folder that has all the 24 folders of the png sequence.
Change the File Type to:
* .meta*
Press Replace All
NOTE: Unity still takes it’s sweet to re-compile. But now I don’t have to do this process manually.