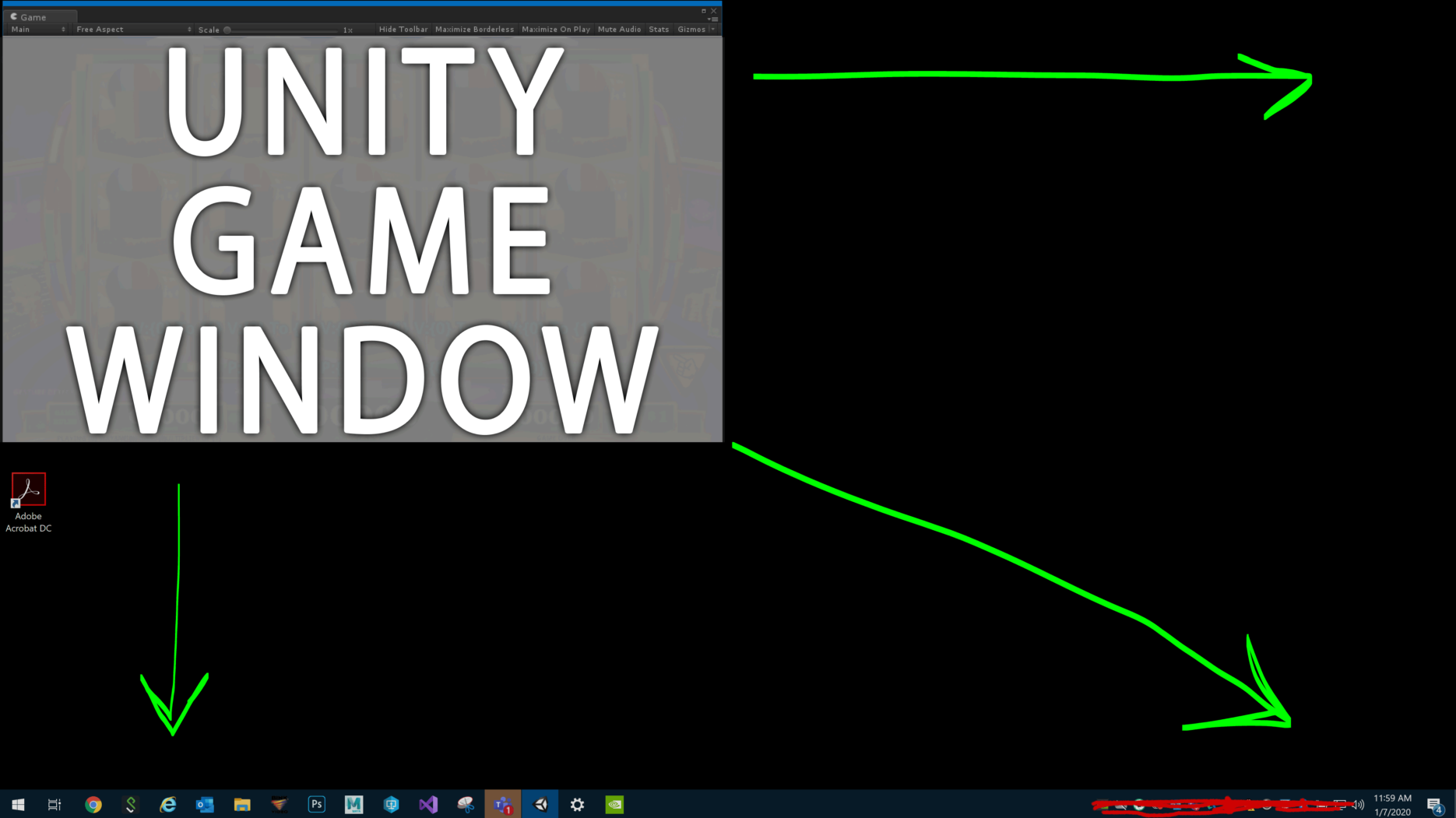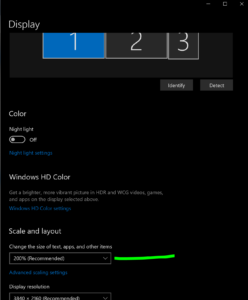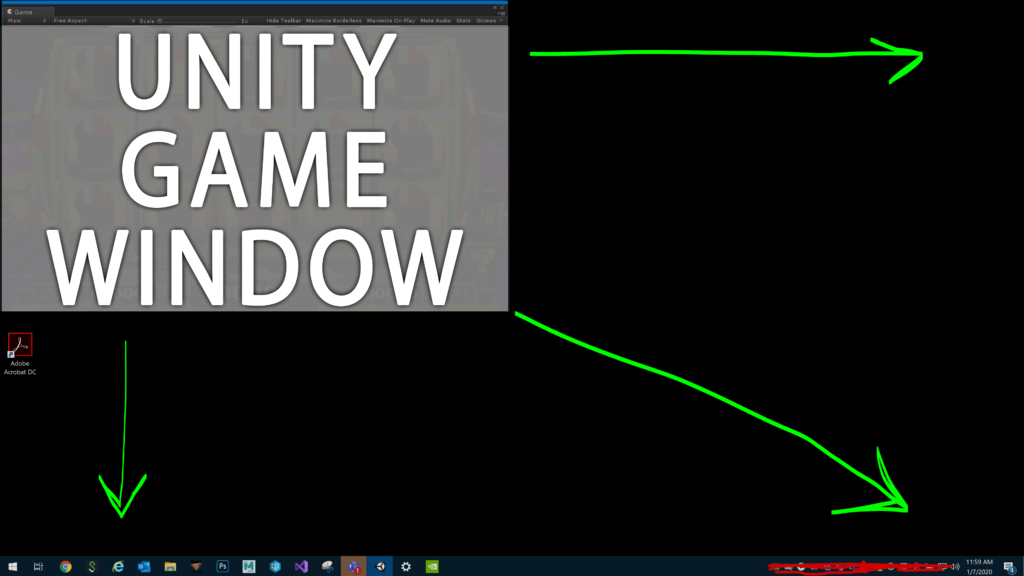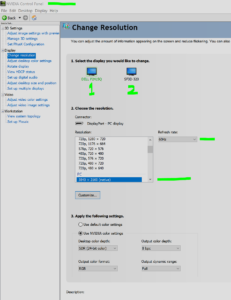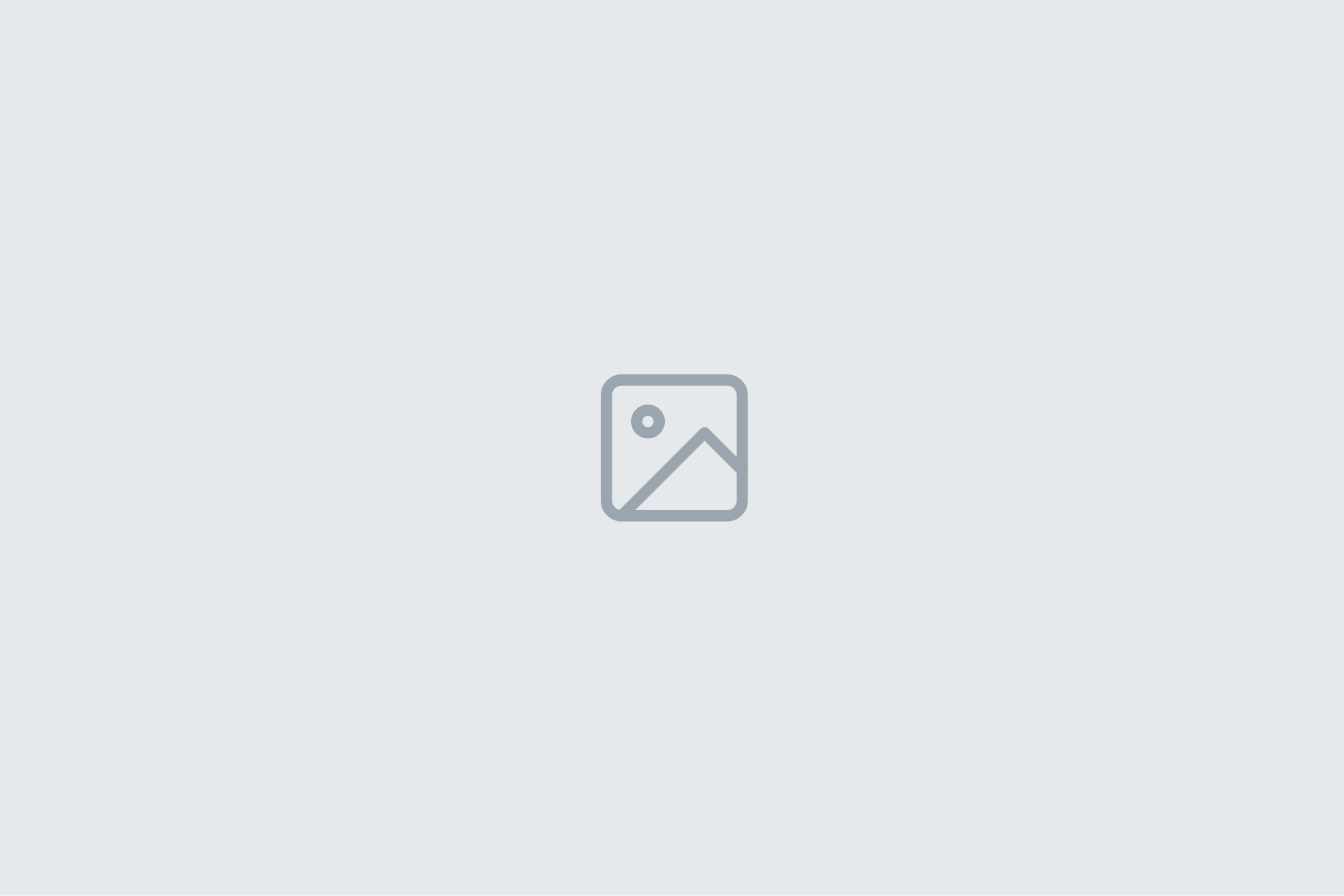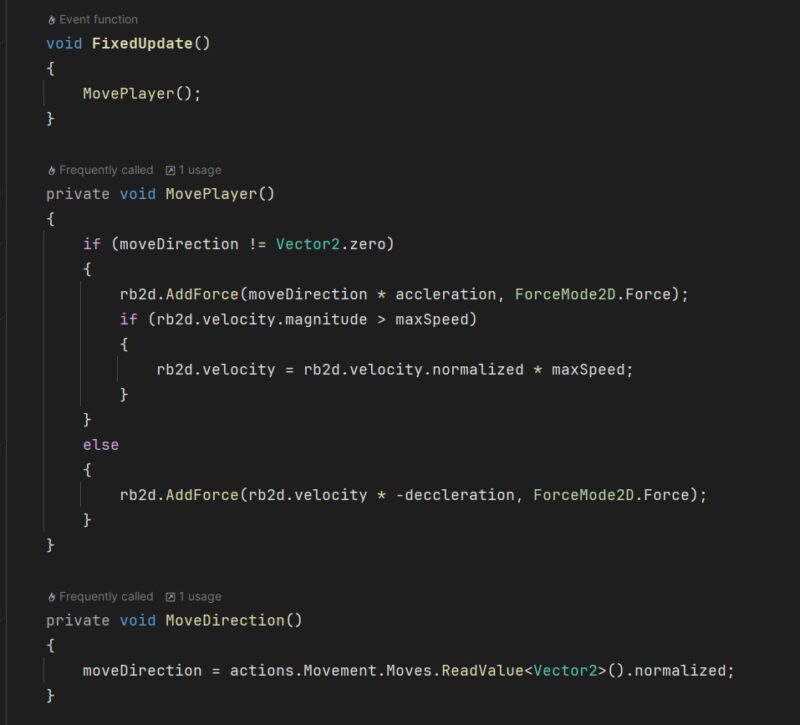This Article covers various nuances when connecting multiple monitors for Unity 5 in Windows 10. I ll divide this article according to Desktop and Laptop setups. And then in the end, a common issues section.
DESKTOP SETUP
1. Connect all your monitors to your computer’s GPU ports, not the motherboard ports.
2. Go into Windows Desktop >> Display Settings. Use the same scaling value for all the monitors.
If your monitors have and are set to different resolutions. Like if, one monitor is a 4k and one is a non-4k monitor. Your scaling needs to match on all the monitors. In-case all your monitors are set to the same resolution, even then match your scaling values.
3. Do not exceed the max scale value that your lowest resolution monitor can support.
While setting the scale value, if you have a monitor than can scale up-to 175% and other monitors can scale up-to 300%. Do not cross 175% in scaling for all monitors. If you do so, you ll get the following result in Unity.
LAPTOP SETUP
To connect monitors directly to the laptop’s GPU ports follow the same guide as the “Desktop Setup” written above. But if you have a dock connecting to your laptop. Follow the steps below.
1. Check you Dock’s configuration.
Only certain ports can support certain resolutions at a certain refresh rate. e.g only one port may support 4k resolution at 60 hertz. Here is the latest Dock’s Guide(WD19DC) for my laptop, the Dell Precision. https://cdn.competec.ch/documents/9/1/918121/EN_Manual.pdf . Refer to the Display Resolution Table on page 18-19 to check if you Dock will support your monitors and on which ports. And connect the monitors.
2. Check your connected monitor’s resolution and refresh rate in AMD or Nvidia’s Control Panel.
All monitors should be either same resolution or different resolutions with same Windows scaling. The refresh rate must be set to 60 if your monitor’s can handle it.
Any Unity window on a 30 hertz monitor will force all Unity Windows to run at 30 hertz.
3. Force all the monitors connected via Dock to source from the external GPU not the internal Intel GPU.
The Dock will direct all processing to the internal Intel GPU not your Nvidia or AMD card.
This sucks and is not ideal. The monitors may also max out at 30 hertz. 🙂
For the fix on the Dell Docking Stations. Go to page 16 in the Dock’s Guide or https://www.dell.com/support/article/us/en/04/sln304550/precision-7510-7710-graphics-special-mode-setting-in-the-bios?lang=en
Common Issues
If your Unity Window doesn’t scale to the edges of the screen when you maximize a Unity window.
Solution: This is a issue with the scaling not matching the monitor’s resolution. The scaling value for your lowest resolution monitor will offset the scaling values for the other monitors. In Windows 10 however this is eliminated by using the scaling slider under Desktop>>Display Settings>>Scale and Layout. If these values are same, the offset in resolutions should not matter. Follow the Desktop Setup Guide’s, steps 2 and 3.
Unity crashes every time I press play game, right after I moved a Unity window onto a new monitor.
Solution: this is an issue when Unity’s Layout can’t figure out the monitor configurations. Use the Default Layout to play the Game. While in play mode, move your Unity windows out again.
Unity shows white screen and crashes at startup.
Solution: your Unity custom layout file is corrupt. You ll have to delete the custom layout under “C:\Users\username\AppData\Roaming\Unity\Editor-5.x\Preferences\Layouts”. Make sure you turn on show hidden files for the Windows Explorer. If it still crashes, then delete your Game’s “Library” folder found in “Game-CLIENT” folder.
How to connect more than 3 monitors on the Laptop.
Solution: My current dock WD19DC can only connect up-to 3 monitors. But the GPU on a Dell Precision 7740, (Nvidia RTX4000) can support up-to 4 monitors. So I can connect 3+4 monitors in total. For my setup, I have connected 3 monitors to the dock. Sourced the dock to the external GPU. Connected the last monitor directly into one of the laptop’s display port.
Monitors max out at 30 hertz or source from Intel GPU not Nvidia/AMD card.
Solution: Refer to the topic above >> Laptop Setup and follow step 3, connecting monitors via a dock. Follow the last step.
Unity looks choppy even with high Unity framerate.
Solution: If any of your Unity’s window is on a 30Hz monitor, all of Unity will run at 30Hz. Make sure all your Unity windows are placed on the external GPU with 60Hz monitors ONLY. Expanding a single Unity window across multiple monitors will result in a similar choppy effect.